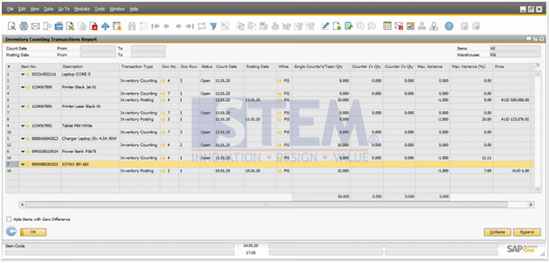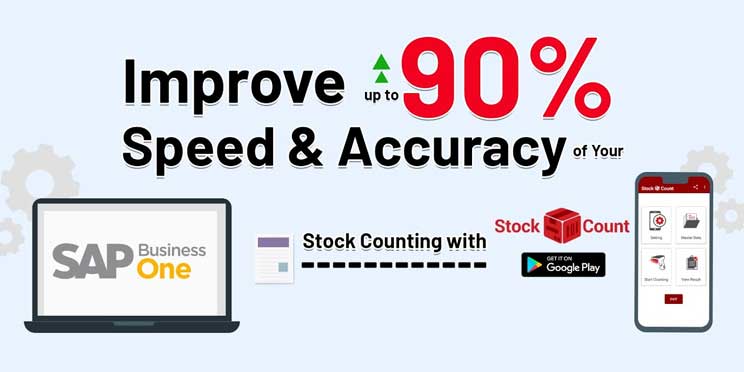Inventory Counting, atau beberapa menyebutnya sebagai Stock Taking / Stock Opname, merupakan aktifitas penting pada suatu perusahaan dalam rangka mengelola dan memonitor persediaan yang ada di gudang baik itu secara periodik (berkala) atau pun perpetual.
- Pengertian Aplikasi Stock Count Dan Cara Menggunakannya
- Siapkan Item Master Data untuk Stock Count
- Proses perhitungan stok pada Stock Count
- Hasil perhitungan stok pada Stock Count
- Import File ke SAP Business One
- Menyalin dokumen Inventory Counting menjadi dokumen Inventory Posting
- Print dokumen Inventory Counting
- Melihat hasil perhitungan inventory pada Inventory Counting Transaction Report
Dengan mencocokkan persediaan yang ada secara fisik dengan jumlah yang tersimpan dalam system, perusahaan dapat melakukan pengawasan dan penyesuaian terhadap catatan persediaan yang ada berupa:
- Melakukan penghitungan & pengecekan stock fisik mingguan, bulanan atau tahunan (stock opname/physical inventory).
- Mendeteksi perbedaan antara stock yang ada pada sistem dengan stock fisik.
- Meningkatkan manajemen persediaan.
Dari aktifitas ini, perusahaan dapat memastikan keakuratan hasil penghitungan inventory. Inventory counting pada SAP Business One merupakan salah satu fungsi yang disediakan untuk memenuhi kebutuhan manajemen inventory ini.
Baca juga: Pengertian dan Tujuan Stock Opname
Pengertian Aplikasi Stock Count Dan Cara Menggunakannya
Apa itu aplikasi Stock Count? Dan bagaimana cara kita ingin melakukan perhitungan dan memeriksa stock fisik pada aplikasi Stock Count?
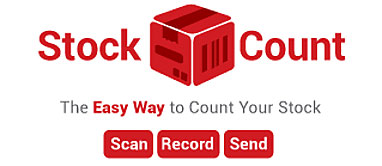
Stock Count (Stock Take) merupakan aplikasi stock opname GRATIS berbasis android yang digunakan untuk membantu menghitung dan memeriksa Stock fisik. Dengan menggunakan ponsel android dan Barcode Scanner, Stock Count dapat membantu untuk melakukan penghitungan jumlah stock fisik dengan cepat, akurat, dan efisien kapan pun dan dimana pun.
DOWNLOAD GRATIS di Google PLAYSTORE:
https://play.google.com/store/apps/details?id=com.sterling.stockcount&hl=en
Lalu bagaimana cara memasukkan hasil perhitungan stock fisik dari aplikasi Stock Count ke dalam SAP Business One?
Caranya cukup mudah, hanya dengan melakukan Import Items hasil perhitungan di aplikasi Stock Count ke dalam SAP Business One, pencatatan jumlah stock yang ada pada Stock Count akan otomatis tercatat.
Berikut adalah cara untuk melakukan Inventory Counting pada SAP Business One melalui perhitungan stock fisik (Stock Opname) pada aplikasi Stock Count:
1. Siapkan Item Master Data untuk Stock Count
- Pada aplikasi Stock Count pilih menu Master Data.
- Masukkan list item melalui menu Master Product sesuai dengan template (cara menyiapkan item master product dan template tersedia pada bagian “Hint” pada aplikasi Stock Count).
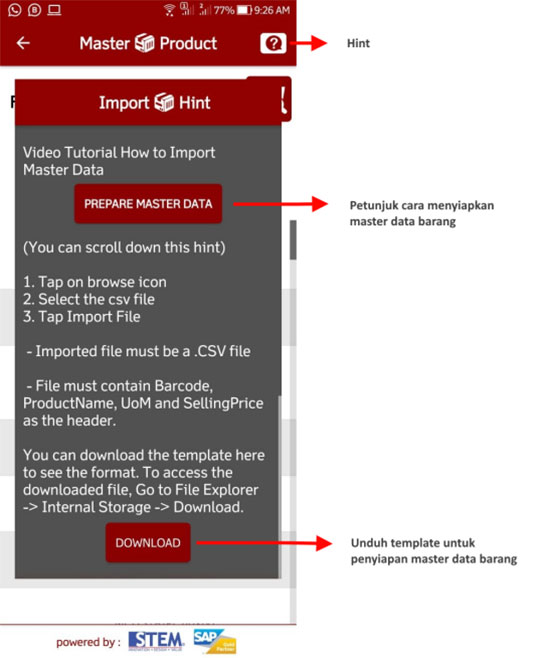
- Pilih simbol search document (point 1)
- Pilih file yang sudah di edit sesuai dengan template (point 2)
- Pilih tombol IMPORT FILE (point 3)
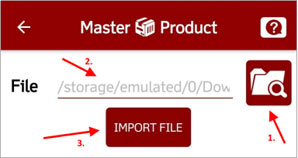
- File Berhasil di Import
2. Proses perhitungan stok pada Stock Count
- Pada aplikasi Stock Count pilih menu Start Counting
- Masukkan Nama Orang yang melakukan perhitungan stock
- Masukan Lokasi Warehouse (Sesuai Kode Warehouse pada SAP)
- Pilik tombol OK
- Masukkan jumlah stock. Disini anda bisa scan barcode barangnya dengan menggunakan barcode scanner atau kamera pada device atau input manual dengan mengetik nomor barcode.
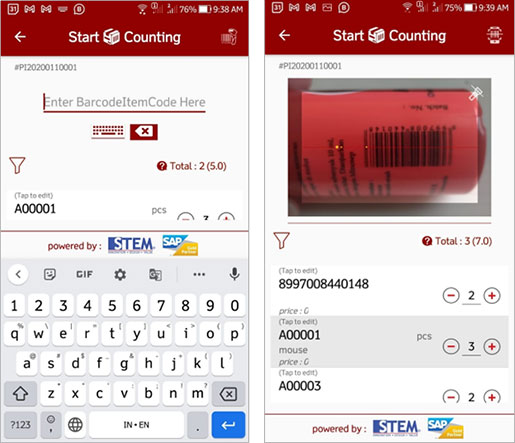
3. Hasil perhitungan stok pada Stock Count
- Pada Stock Count Apps pilih menu View Result
- Pilih hasil perhitungan yang ingin dibagikan dengan menekan agak lama pada daftar hasil stock opname nya
- Lalu tekan tombol Share
- Kirim Hasil stock take (dapat melalui mail, sosial media, atau share file)
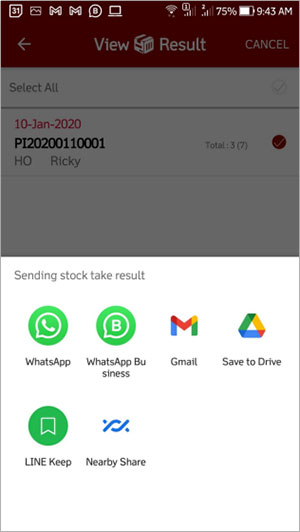
- Hasil dari Stock Count berupa file .csv
- Untuk memasukkan data kedalam SAP Business One, ubah tipe file menjadi .txt (file txt yang didukung adalah tab-delimited, unicode, atau MS-DOS)
4. Import File ke SAP Business One
Untuk memasukkan hasil stock opname yang didapatkan dari aplikasi Stock Count ke dalam Inventory Counting SAP Business One, adalah dengan menggunakan Import Items.
- Pada SAP Business One pilih menu Inventory Transaction -> Inventory Counting Transaction -> Inventory Counting
- Masukkan informasi Count Date, Counting Type, dan Inventory
- Pilih Tombol Add Item
- Pilih Import Items
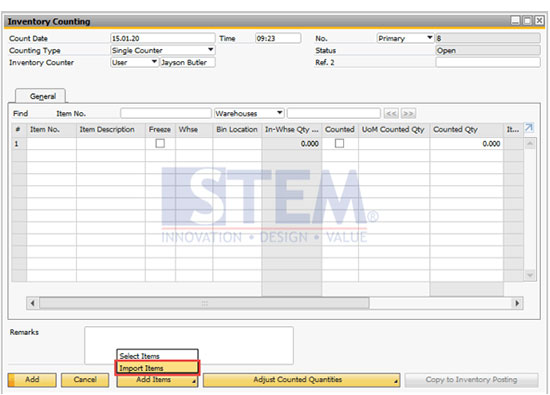
- Import file txt yang berisikan hasil perhitungan stock fisik dari aplikasi Stock Count pada field File to Import
- Tentukan mapping kolom data yang dibutuhkan berdasarkan file hasil perhitungan stock fisik .txt
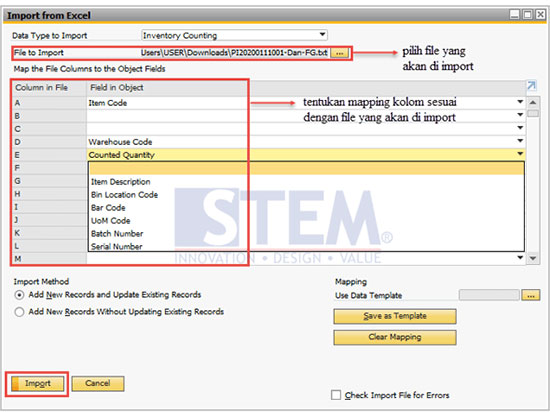
- Pilih tombol Import
- File berhasil di import dan pada kolom Item No, Item Description, Warehouse dan Counted Qty akan otomatis terisi sesuai data yang diimport
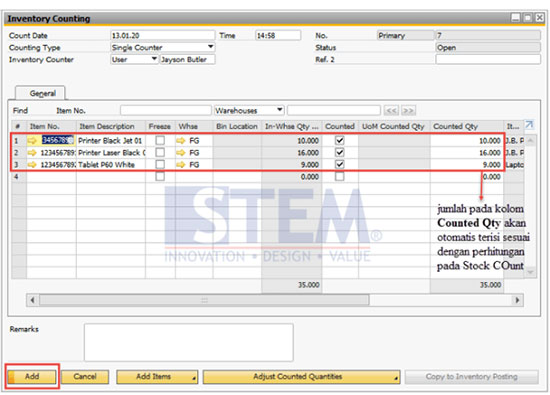
- Pilih tombol Add
Jika terdapat perbedaan antara jumlah stock pada sistem dengan jumlah fisik, maka sistem akan membuat highlights berwarna merah pada item tersebut untuk menandakan bahwa terdapat perbedaan jumlah stock. Jika kita sudah yakin dengan hasil stock opname tersebut, maka kita bisa melanjutkan dengan proses selanjutnya.
Menyalin dokumen Inventory Counting menjadi dokumen Inventory Posting
- Pilih tombol Copy to Inventory Posting
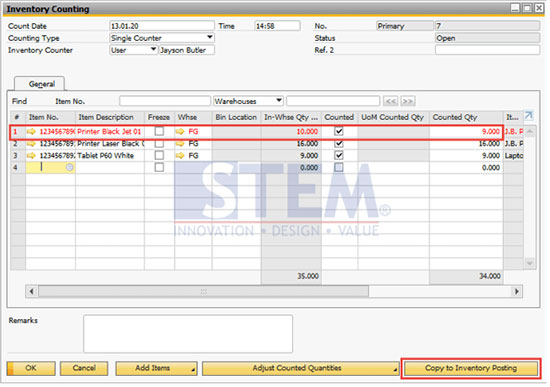
- Setelah itu kita akan masuk ke halaman Inventory Posting
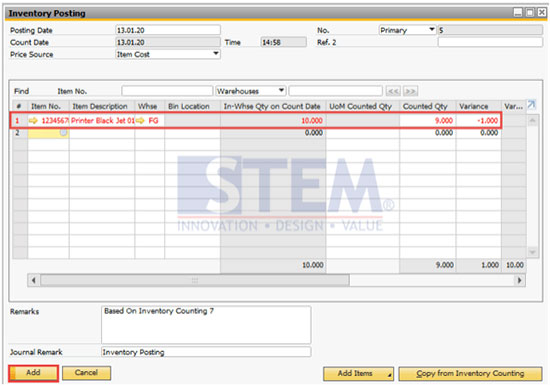
Perhatikan: Hanya barang-barang yang memiliki selisih stock yang akan disalin ke dalam dokumen Inventory Posting. Karena itu berarti hanya barang-barang tersebut yang akan dilakukan penyesuaian. - Click tombol Add dan Inventory Posting akan berhasil dilakukan
Print dokumen Inventory Counting
- Buka dokumen Inventory Counting atau Inventory Posting
- Click simbol last data record pada tool bar
- Pada tools bar, pilih simbol Print -> Tentukan tipe file dokumen yang akan disimpan -> Save
- Dokumen berhasil di print
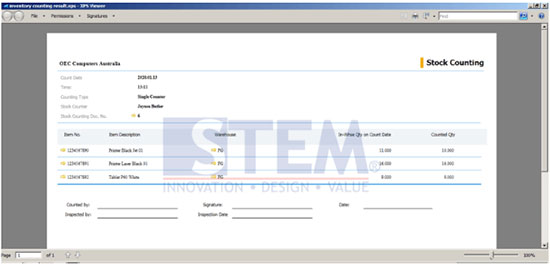
Melihat hasil perhitungan inventory pada Inventory Counting Transaction Report
- Pada SAP Business One pilih menu Inventory -> Inventory Report -> Inventory Counting Transaction Report
- Filter report berdasarkan warehouse yang sudah ditentukan sebelumnya
- Hasil report perhitungan inventory